Ini adalah panduan Cara Membuat TTS di Microsoft Word disertai gambar penjelasan sehingga mudah diikuti.
Ikuti Tutorial Cara Membuat TTS di Microsoft Word ini untuk membuat teka-teki silangmu sendiri dengan mudah.
Saya berikan panduan dengan penjelasan gambar dan video singkat untuk mempermudah kamu dalam mengikuti tutorialnya.
Langkah Membuat TTS di Microsoft Word
Berikut langkah-langkah Cara Membuat TTS di Microsoft Word. Selamat mencoba!
1. Buat Dokumen Baru, Atur Kertas
Silakan temen-temen buka MS Word, kemudian buat Dokumen baru dan save.
Untuk ukuran kertas terserah teman-teman saja. Jika ingin di Print gunakan ukuran A4 saja.
Untuk mengatur :
- Buka menu Page Layout
- Pilih Size
- Pilih ukuran kertas A4.
Lihat gambar di bawah!
2. Beri Judul Teka-Teki Silang
Ketik judul sesuai keinginan teman-teman, kemudian atur menjadi rata-tengah. Beri style "Title" dan beri ketebalan huruf menjadi Bold.
Lihat gambar dibawah! Blok teks dan klik bagian yang ditunjuk anak panah!
3. Tambahkan Tabel
Tabel ini yang nantinya untuk jawaban TTS. Untuk membuatnya ikuti langkah di bawah.
- Buka tab menu "insert".
- Pilih "Table"
- Pilih "Insert Table".
- Lihat Gambar di Bawah!
- Atur berapa banyak tabel.
- Saya buat 15 x 15. Sesuaikan dengan jumlah kotak yang ingin kamu buat ya!
- Klik OK.
4. Atur Ukuran Tabel
Teka-teki silang tentu ukurannya persegi. Jadi kita atur tabel kita menjadi persegi.
Berikut langkahnya.
- Blok semua kotak tabel (Cara mudah ada di gambar)
- Akan muncul "table tools". Pilih "Layout".
- Pada bagian width dan height kita atur agar ukurannya sama.
- Saya gunakan ukuran 0.5 x 0.5".
- Atur posisi tabel agar tetap di dalam halaman dengan "klik dan geser tombol '+' di kiri atas tabel"
Sekarang kita sudah punya kotak-kotak Teka-teki silang berukuran 15x15.
Saatnya Membuat kolom jawaban.
5. Membuat Kolom Jawaban
Persiapkan dulu soal teka-teki silang dan jawabannya.
Berikut yang saya gunakan. Saya beri contoh dua saja.
- 1. (Soal Mendatar) Jaringan komputer yang terhubung di seluruh dunia -INTERNET
- 2. (Soal Menurun) Peranti penunjuk pada komputer – TETIKUS
Kita coba buat kolom jawabannya.
5.1 Membuat Penomoran Soal
- Ketik Nomor Pada kotak (Atur huruf menjadi kecil - 10px).
- Atur Cell Alignment menjadi top-left.
- Blok semua Tabel. (Kita akan atur agar posisi nomor berada di pojok kiri atas tabel).
- Klik kanan lalu "Table Properties".
- Lalu Options.
- Atur Top : 0 dan Left : 0.2.
- Klik OK, OK.
- Lihat Video di Bawah untuk jelasnya!
5.2 Beri Warna Hitam untuk kotak yang tidak dibutuhkan
Agar mudah, kita tandai bagian mana yang digunakan dengan mengetikkan jawaban di kotak. Kemudian kita blok kotak yang tidak dibutuhkan dengan warna hitam.
Caranya sebagai berikut.
- Blok kotak.
- Masuk menu "Table Tools".
- Pilih "Design".
- Klik "Shading", pilih warna Hitam.
Lihat Gambar ini!
Setelah selesai, hapus jawaban pembantu tadi.
Selesai! Inilah hasilnya!
Penutup
Sekarang kamu sudah mengetahui Cara Membuat TTS di Microsoft Word. Semoga dengan penjelasan gambar dan video tadi bisa memudahkanmu memahami caranya ya!
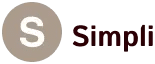



.jpg)





.jpg)