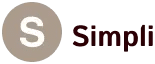Pada artikel ini One Tekno akan memberikan cara cek speed SSD. Kita akan menggunakan dua software, yaitu CrystalDiskMark dan HDTune.

Artikel ini akan memandu Anda untuk Cek Kecepatan SSD (Solid State Drive). Untuk Anda yang baru hijrah ke SSD, saya ucapkan selamat, Anda telah mengeluarkan diri dari ketertinggalan karena masih menggunakan HDD.
SSD menjadi teknologi penyimpanan yang populer saat ini. Hal ini dikarenakan SSD sangat unggul dari segi kecepatan dibandingkan HDD. Solid State Drive mampu mencapai 10-15 kali lipat kecepatan HDD.
Kecepatan Solid State Drive dipengaruhi oleh CPU, Motherboard, jenis Bus Interface, jenis SSD, dan kualitas komponen dalam SSD. Segi kecepatan juga harus menjadi pertimbangan dalam memilih SSD, jangan hanya berfokus pada kapasitas saja.
Cara Cek Kecepatan Solid State Drive
Berbicara tentang kecepatan SSD, pada artikel ini One Tekno akan memberikan cara menge-cek Speed atau kecepatan SSD. Kita akan menggunakan dua software, yaitu CrystalDiskMark dan HDTune. Kedua software ini dinilai memberikan nilai benchmark yang akurat, dengan mengetes kecepatan read dan write-nya.
Seperti apa caranya? Simak langkah-langkah berikut ini!
1. Cek Speed SSD dengan CrystalDiskMark
Sebelum menggunakan aplikasi ini, pastikan :
- Tersedia ruang minimal 10 GB pada Drive yang akan dites. Ini digunakan untuk mengcopy-paste file dalam pengetesan.
- Sebaiknya Anda menutup semua aplikasi yang berjalan, agar pengetesan berjalan normal. Processor berperan penting dalam pengetesan ini. Biarkan Processor untuk fokus pada pengetesan bukan pada hal lain.
Setelah memastikan dua hal di atas, sekarang ikuti langkah-langkah berikut.
Langkah-langkah mengecek kecepatan SSD dengan CrystalDiskMark
Langkah 1: Download aplikasi CrystalDiskMark di situs resminya.
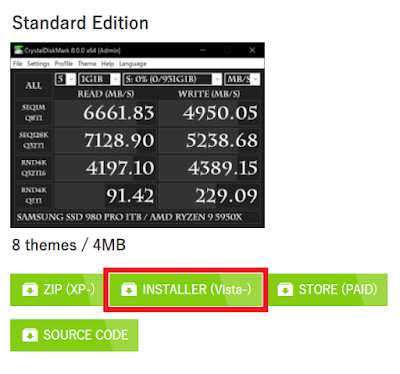
|
| Pilih Installer (Vista) |
Langkah 2: Install aplikasi tersebut di PC/laptop kalian.
Berikut cara menginstalnya.
- Klik dua kali file CrystalDiskMark8_0_4b.exe untuk menjalankan installer.
- Jika muncul jendela "User account control" pilih YES.
-
Pada jendela License Agreement, pilih "I agree...." lalu klik
Next.
- Pada jendela Select Destination Location Anda diminta untuk menentukan di mana Anda akan memasang aplikasi ini. Tidak perlu diubah, klik Next saja.
- Di jendela selanjutnya, klik Next lagi.
- Klik Next > Install.
- Klik Finish untuk membuka aplikasi CrystalDiskMark.
Langkah 3: Setelah Aplikasi Terbuka, Pilih Drive yang hendak dicek.
Jika ingin mengecek SSD, maka pilih Drive yang menggunakan SSD. Di sini Drive C saya menggunakan SSD, maka saya pilih drive C untuk mengetes kecepatan SSD.
Keterangan :
- Kolom pertama (5) merupakan pengaturan berapa kali software akan melakukan test, semakin besar semakin akurat namun semakin lama.
- Kolom kedua (1GiB) merupakan ukuran file yang akan dites, semakin besar maka semakin berat.
- Kolom ketiga, untuk memilih Drive mana yang hendak dites.
- Kolom keempat untuk pilihan satuan kecepatan yang akan digunakan(MB/s, GB/S, dan sebagainya)
Langkah 4: Mulai benchmark dengan Klik "All" untuk memulai pengetesan dengan semua skenario.
Anda juga bisa hanya menjalankan satu atau beberapa dari 4 skenario yang ada dengan klik pada skenario apa yang hendak digunakan.
Langkah 5: Tunggu dan lihat hasilnya. Disarankan untuk tidak melakukan tugas lain selain pengetesan.
Penjelasan Singkat dari Hasil Benchmark SSD
Ada dua skenario yaitu SEQ1M dan RND4K (masing-masing dengan read dan write).
- SEQ1M ditujukan untuk proses (read dan write) file yang berukuran besar. Ini menjadi acuan spesifikasi kecepatan dalam membaca dan menulis yang seharusnya sesuai dengan apa yang ditulis pada label spesifikasi SSD.
- Q8T1: memproses 8 Queue (antrean) per satu thread
- Q1T1: memproses 1 Queue (antrean) per satu thread
- RND4K untuk proses read dan write file kecil dan proses tersebut dilakukan secara acak. Pengetesan ini ditujukan untuk file berukuran kecil namun dengan jumlah yang banyak.
- Q32T1: memproses 32 antrean per thread
- Q1T1: memproses 1 antrean per thread
Kesimpulannya, jika kita meng-kopi file besar, kecepatannya akan tinggi. Jika meng-kopi file berukuran kecil namun dengan jumlah banyak, kecepatannya akan rendah.
2. Cek Kecepatan SSD Memakai HD Tune
Yang kedua menggunakan HD Tune. Aplikasi ini sebenarnya umum digunakan untuk HDD, namun juga bisa untuk SSD.
Caranya sebagai berikut:
Langkah 1: Download HD Tune lebih dulu di situs resminya
Langkah 2: Install dan jalankan aplikasinya
Langkah 3: Pilih SSD kalian kemudian klik start
Langkah 4: Tunggu hingga pengecekan SSD selesai
Hasil Benchmark terdapat pada bagian kanan. Disitu terdapat Transfer rate, Access time, Burst Rate, dan CPU usage.
Keterangannya:
- Transfer Rate: Menunjukkan kecepatan transfer data (write) minimum, maksimum, dan average (rata-rata).
- Access Time: Menunjukkan seberapa cepat SSD mengakses data. Semakin kecil nilainya berarti semakin bagus SSD-nya.
- Burst Rate: Menunjukkan kecepatan tertinggi saat aplikasi memproses data pada SSD.
- CPU Usage: Menunjukkan seberapa persen penggunaan CPU untuk pengetesan ini.
Jika Anda ingin menyimpan hasil Benchmark, Anda bisa menyimpannya dengan mudah dengan klik ikon "save".
Manfaat Mengecek Kecepatan SSD
Tidak semua SSD memiliki kecepatan yang sama, semua tergantung kualitas komponen yang digunakan. Dengan melihat harganya, bisa menjadi salah satu indikasi kualitas SSD tersebut. Tentunya ada harga ada kualitas. Semakin tinggi harga, semakin tinggi pula kualitas SSD.
Mengecek kecepatan SSD membuat kita tahu seberapa bagus performanya. Tak cuma itu, masih ada beberapa manfaat lainnya, yaitu :
- Jadi tahu apakah SSD yang kita beli asli atau palsu karena banyak SSD yang palsu beredar di pasaran.
- Jadi tahu apakah kecepatan SSD sesuai dengan label yang tertera.
- Bisa tahu seberapa sehat SSD
- Bisa untuk membandingkan performa SSD satu dengan yang lain
- Jadi tahu apakah merk SSD ini berkualitas jadi layak dibeli atau tidak
- Dapat membandingkan kecepatan antara SSD dan HDD
5 Software Alternatif untuk Cek Kecepatan SSD
CrystalDiskMark adalah aplikasi cek kecepatan Drive SSD atau HDD khusus untuk Windows. Aplikasi ini tidak tersedia untuk OS lain seperti MacOS dan distro-distro Linux. Maka dari itu, One Tekno sediakan aplikasi Alternatif CrystalDiskMark.
Berikut adalah 5 Software Alternatif CrystalDiskMark untuk Cek Kecepatan SSD Drive.
1. Atto Disk Benchmark untuk Windows
Atto Disk Mark adalah software Disk Benchmark gratis yang hanya tersedia untuk Windows. Software ini datang dengan fitur dan tampilan yang berbeda dari CrystalDiskMark.
Download Atto Disk Benchmark
2. AS SSD Benchmark untuk Windows
AS Benchmark adalah software buatan Jerman yang memiliki tampilan grafis yang mirip dengan CrystalDiskMark. Dengan AS SSD Benchmark, Anda dapat mengetahui kinerja drive Solid State Drive dengan melakukan beberapa pengujian khusus.
3. Blackmagic Disk Speed Test untuk Mac OS
Blackmagic Disk Speed Test adalah alat yang mudah digunakan untuk mengukur kinerja disk drive Anda dengan cepat. Cukup klik tombol start dan Disk Speed Test akan mulai mengetes disk Anda dengan blok data yang besar dan kemudian menampilkan hasilnya.
Download Blackmagic Disk Speed Test
4. KdiskMark untuk Linux
KDiskMarkdisk adalah alat disk benchmark sederhana yang open source untuk distro Linux Alat benchmark Hard disk drive dan Solid State Drive dengan antarmuka pengguna grafis yang sangat mirip dengan CrystalDiskMark.
5. Parkdale untuk Windows, MacOS, Linux, dan Android
Yang terakhir adalah Parkdale. Software ini juga tersedia untuk mobile Android. Anda akan mengetahui kecepatan baca dan tulis dari harddisk, Solid State Drive perangkat cd-rom, dan server jaringan Anda dalam Kilobyte, Megabyte, atau bahkan Gigabyte per Detik.
Ada tiga mode akses drive yang berbeda, dari yang mudah hingga lanjutan: QuickAccess, FileAccess & BlockAccess. QuickAccess adalah yang paling mudah, cocok untuk pengguna awam.
Kesimpulan dan Penutup
Performa dan kecepatan SSD dipengaruhi oleh CPU, Motherboard, jenis Bus Interface, jenis SSD, dan kualitas komponen dalam SSD. Harga SSD yang lebih mahal bisa menjadi indikasi bahwa SSD tersebut berkualitas bagus. Membeli SSD mahal tentu akan lebih menjanjikan performa yang bagus, namun membeli SSD murah pun tidak menjadi masalah. Semurah-murahnya SSD, kecepatannya tetap jauh lebih cepat dibanding HDD termahal sekalipun.